
How to Choose Which Version of Lightroom to Buy
- The History of Adobe Lightroom
- Lightroom Classic
- What it Offers
- Who Should Use Lightroom Classic?
- Lightroom CC
- What it Offers
- Who Should Use Lightroom CC?
- Which Version of Lightroom is Right for You?
- How to Buy Lightroom
- Photography Plan (20GB)
- Photography Plan (1TB)
- Lightroom Plan (1TB)
- How to Find Out Which Version of Lightroom You Are Using
- Conclusion

We have all been there. You want to take your pictures to the next level by trying to enter in the “magical” world of post-production, but you really don’t know from where you should start. So you begin to read a lot on the web, and that’s where you will probably hear the “Lightroom” name for the first time.
- Learn all about Photographing Waves in Iceland | In Field to Post Processing
- See these 25 Useful Tips to Quickly Improve Your Landscape Photography
Lightroom is a RAW-developing and post-production software made my Adobe, which is available for both Windows and MacOS. Since its release, it has been by far the best-seller post-production software on the market, since the editing potential with Lightroom is huge and it’s been well ahead of the competition for many years.
In this article I will try to help you during your Lightroom selection process. There are different Lightroom versions, each one with its pros and cons. By the end of this article, you'll understand which version will best suit your needs and in which you should invest your money!
The History of Adobe Lightroom
 Lightroom began 20 years ago, in 1999. Photo by: 'Leonardo Papèra'.
Lightroom began 20 years ago, in 1999. Photo by: 'Leonardo Papèra'.
The Lightroom project began in 1999, thanks to the senior Photoshop developer Mark Hamburg. At the very beginning, the name of this project wasn’t “Lightroom” but “Shadowland”.
It took a few years for Hamburg’s team to prepare a beta version of the software but finally, the Shadowland project saw the light and was released to the public in early 2006. By this time, it had been named “Adobe Lightroom”.
The first release of the software was available only for MacOS users, while later in the same year, a few more beta versions came out for Windows users also.
Finally, the 1.0 version of Adobe Photoshop Lightroom came out in early 2007.
It has been more than a decade since the software was initially released and obviously, many functionalities have been added over the years. While many bugs and problems have been solved with time, there are currently two versions called Lightroom Classic and Lightroom CC, both of which are still supported by Adobe with continuous updates.
Let's look at the pros and cons of each of these Lightroom versions so that you can figure out which will be the best for you!
Lightroom Classic
 Lightroom Classic suits people who don't want to be connected to the Internet all the time. Photo by: 'Leonardo Papèra'.
Lightroom Classic suits people who don't want to be connected to the Internet all the time. Photo by: 'Leonardo Papèra'.
The first version of Lightroom that we will analyse is the Classic. As the name suggests, this version is for the users who still don’t have (or don’t want) all their pictures on the Cloud, preferring instead to use the good old standard and familiar interface.
What it Offers
The Full Experience:
Probably the main differences between Lightroom Classic and Lightroom CC are the features. Lightroom Classic contains all of the functionalities that have previously been found in older Lightroom versions, with the only difference being that here, everything is way faster. You can really feel that the software is working more rapidly and is more fluid compared to its previous release. Adobe has done a great job here.
Speed aside, in Lightroom Classic you’ll find all of the things that made Lightroom so popular in the first place, such as the Print, Map ad Books modules, as well as editing tools like Camera Calibration and Tone Curve.
Desktop Only:
Lightroom Classic is available only for desktop, so there won’t be any interaction between all your devices. If you like to see and edit your pictures from your mobile or tablet, you won’t be able to do it with this version. There won’t be any files sent to the Cloud, which means that you won’t be able to start editing a picture on the computer and then continue on your tablet or smartphone.
If you do all your editing at the computer, then this will never be a problem. However, if you like to post-process everywhere from all your devices, well, this may be a big limitation.
File Storage:
Since Lightroom Classic doesn’t need an Internet connection to work, all the files in your personal library will be saved on your local hard drive, as well as the TIFF and JPEG files that you create once you have finished processing. Nothing at all will be sent to the Cloud.
Is this a pro or con? Well, that depends entirely on you and your Internet connection speed. First of all, do you prefer to have all your files on your hard drive or uploaded online? There’s not a right answer to this – everyone has their own preference. If you prefer to have all your files uploaded onto the Cloud, then do you have an internet connection fast enough that will allow you to do that in a reasonable time frame?
For example, I live in a small town of the Tuscany countryside, where the words “high-speed internet connection” still need to be discovered, so here (and like here, in many other places around the world) we don’t really have a choice whether we upload to the Cloud or not. We're simply not able to! If you aren't able to use the Cloud or you don't want to, then Lightroom Classic will do just fine for you.
Manual Backup:
Well, after all I wrote above, this shouldn’t come as a surprise: in the Classic version of Lightroom, there’s no automatic backup. As such, if you want to secure your files, you'd better manually make a copy of them and save elsewhere.
Manually Added Keywords:
If you want to add some keywords or tags to your pictures to organise them better, you’ll have to do it manually with Lightroom Classic. There is no automatic function to make this an easier process.
 There is no automatic function for adding keywords and tags on Lightroom Classic. Photo by: 'Leonardo Papèra'.
There is no automatic function for adding keywords and tags on Lightroom Classic. Photo by: 'Leonardo Papèra'.
Who Should Use Lightroom Classic?
If you are a long time Lightroom user, then the Classic version should definitely be your choice: you’ll find all the features you are familiar with for the definitive Lightroom experience.
The Classic version is also made for all the users who edit their photos from the beginning until the end entirely within Lightroom, without passing through Photoshop for more complex work. Since Classic is more complete than the CC version of Lightroom, you’ll be able to create or keep using your workflow without the need for any other additional software.
Lightroom CC
 Lightroom CC is missing some of the features of Lightroom Classic. Photo by: 'Leonardo Papèra'.
Lightroom CC is missing some of the features of Lightroom Classic. Photo by: 'Leonardo Papèra'.
If all of the features listed above in relation to Lightroom Classic don't sound interesting at all to you, then maybe Lightroom CC is what you are looking for. This version is completely based on the Cloud; it is designed to let you work from all your devices and store all of your data online, for a completely hassle-free working experience.
What it Offers
The Simplified Experience:
If you are not familiar at all with Lightroom and its settings, or if you simply use Lightroom for quick and general editing of RAW files after which you’ll pass the image through Photoshop, then this version of Lightroom may be the best one for you.
While it misses a few modules and editing tools contained in Lightroom Classic, it still retains 90% of the previous Lightroom features. What's best is that it compensates for its losses with a simplified interface and the ease with which you can play around in the software.
If you aren't going to make use of all the Classic features anyway, then this version of Lightroom is more user-friendly and easier to learn with.
Work Seamlessly On All Your Devices:
Lightroom CC is designed to keep all your files and data on online servers, so that you can continue working on your pictures not only from your desktop computer, but also on your tablet or your smartphone.
Online Storage:
As I was saying a few strings above, all your files will be stored online, so that you can have access to them anywhere and anyplace. If you know that you'll always have access to a great Internet connection, then you won't need to save your files on your local hard drive. You can simply upload straight to the Cloud!
Auto Backup:
Lightroom CC has the added benefit of backing up all of your files automatically on a regular basis, so that you won't have to worry about losing any of your precious photos.
Intelligent Keywords Tool:
A great feature that is missing in Lightroom Classic is the automatic addition of tags and keywords to every photo. This tool can be really useful if you don’t have the time to manually add all the keywords to organise your pictures!
 Keywords, tags and back-ups are automated with Lightroom CC. Photo by: 'Leonardo Papèra'.
Keywords, tags and back-ups are automated with Lightroom CC. Photo by: 'Leonardo Papèra'.
- See also: Understanding the HSL Panel in Lightroom
Who Should Use Lightroom CC?
Lightroom CC was designed for people who use Lightroom as a preliminary editing tool before exporting the photos to Photoshop for more complex adjustments. It's also for people who may be new to Lightroom and need the simplified interface to learn easily and quickly.
If you find yourself in one of these two categories, then Lightroom CC should definitely be your choice!
- See also: Ultimate Guide to Landscape Photography
Which Version of Lightroom is Right for You?
 Only you can decide which version of Lightroom is best for you. Photo by: 'Leonardo Papèra'.
Only you can decide which version of Lightroom is best for you. Photo by: 'Leonardo Papèra'.
There’s no need to state the obvious: you are the only one who will be able to decide which version of Lightroom is the best fit for your needs. All I can give you are a few simple suggestions:
-
Lightroom Classic is designed for people who will use the software to its full potential, without exporting to Photoshop for more complex work. With Lightroom Classic, you will have access to all the fantastic and familiar features of older versions of Lightroom. It is completely independent from the Cloud, so if you work a lot in offline mode or just don't want to sync all of your data online, then Lightroom Classic is the best choice for you.
-
Lightroom CC is designed for people who need easy access to their photo library across all of their devices. It is for users who aren't interested in doing things manually, such as backing up and entering keywords of tags. These functions are automated with Lightroom CC, making it a much more user-friendly experience. It's also a great choice if you do minimal work in Lightroom, preferring instead to export your photos to Photoshop for more intricate and complex editing.
 Lightroom CC is best for those who export images to Photoshop for further editing. Photo by: 'Leonardo Papèra'.
Lightroom CC is best for those who export images to Photoshop for further editing. Photo by: 'Leonardo Papèra'.
How to Buy Lightroom
This shouldn’t come as a surprise, but well.. everything in this world comes at a price, and Lightroom is no different.
There are a few different plans that you can choose from. Here are the main differences:
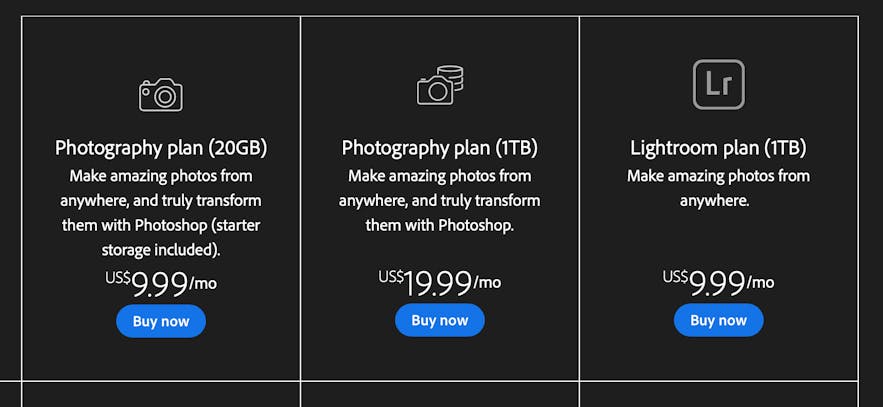
Photography Plan (20GB)
The storage limit of 20GB is not that much if you are planning to keep all your photos online, so this is the perfect option for users who are keen to use Lightroom Classic. As a bonus, Lightroom CC and Photoshop are also included in the plan!
The screenshot shows prices from the US; in Europe, the prices are slightly higher, starting at 12.19€/month.
Photography Plan (1TB)
This plan is similar to the one above. The only difference is that it comes with much more storage: instead of 20GB, you’ll get 1TB with this option. It’s obviously designed for users who are planning to use up all of that storage space.
The price in Europe (generally) is a little bit higher than in the US, starting around 24.39€/month.
Lightroom Plan (1TB)
This option is for people who are specifically looking for Lightroom CC and a lot of online storage. For #9.99/month you’ll have Lightroom CC and 1TB of storage space on the Adobe Cloud servers. Neither Lightroom Classic nor Photoshop are included in this plan.
The price in Europe is the same as the first plan, around 12.19€/month.
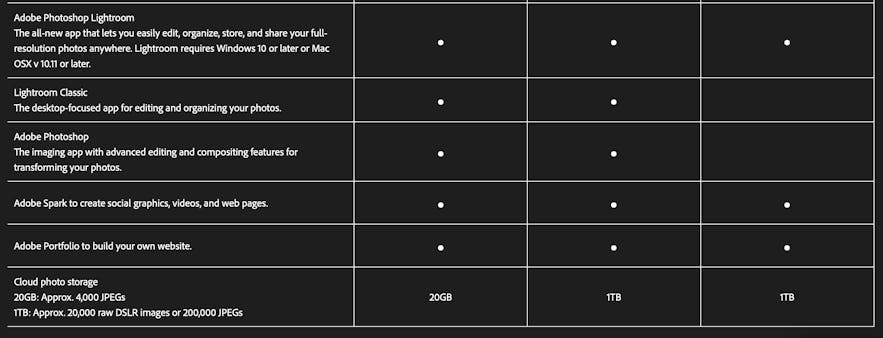
Many of you may think: “Hey, why should I have to pay monthly? Can’t I just buy the software outright?”
The answer is no. Adobe is no longer allowing people to buy the standalone version of Lightroom. The only way to get the newest version of Lightroom is to have an Adobe subscription.
How to Find Out Which Version of Lightroom You Are Using
 It's not difficult to figure out which version of Lightroom you are currently using. Photo by: 'Leonardo Papèra'.
It's not difficult to figure out which version of Lightroom you are currently using. Photo by: 'Leonardo Papèra'.
To find out which version of Lightroom you are currently using, just open the software, then click on “Lightroom” in the top bar (next to “File”) and select “Info on Adobe Photoshop Lightroom Classic CC”. This will open a temporary tab where you can see which release of the software you currently have installed.
 Lightroom is the industry standard when it comes to post processing. Photo by: 'Leonardo Papèra'.
Lightroom is the industry standard when it comes to post processing. Photo by: 'Leonardo Papèra'.
Conclusion
Despite all the years that Adobe Lightroom has been available on the market, it’s still one of the industry standards when it comes to photo-editing – there are no doubts about that. One thing that I haven’t even mentioned all through the article is that you won’t regret buying this software.
It could take a lifetime for a normal human to properly learn to use all the functions of this incredible piece of software, and Adobe is continuously updating it with newer features to make things easier for people to use, so you will never stop learning.
Lightroom is truly a benchmark in its sector and you won’t believe the results that you can achieve simply by using it to process your pictures. Now it's simply up to you to choose your favourite version and begin editing!
About the author: Leonardo Papèra is a landscape photographer based in Italy. You can find more of his work on his website or by following him on Instagram.
Join one of our photography tours and workshops in Iceland! All of our guests receive a free collection of post-processing video tutorials, worth over $1500.
Other interesting articles

Beginner's Guide to Medium Format Photography
Medium format photography. It’s a notion that most photographers will encounter at some point during their journey, perhaps in advertising, while perusing fine art, browsing a camera catalogue or sh...Read more
Best Lenses for Landscape Photography in 2020
Landscape photography is a genre that takes on many different forms. That’s because it spans all the way from intimate and abstract images to expansive panoramas. To be a successful landscape photog...Read more
How to Use the On-Camera Flash
The on-camera flash is a useful way to add light to your scene. These types of flashes are useful for many reasons. They keep your ISO low for event photography such as weddings, freezing movement i...Read more
















